- Jenis-Jenis Animasi.
Ada 3 jenis animasi di microsoft powerpoint yaitu:
Entrance,
animasi objek ketika masuk slide.
Emphasis,
Animasi untuk menggerakkan objek.
Exit,
animasi objek ketika keluar slide.
Costum, animasi untuk memindahkan objek yang bisa diedit sesuai selera kalian.
| Contoh beberapa animasi Entrance. |
- Animation Pane
Untuk memudahkan kalian mengatur atau mengedit animasi maka Animation Pane lah jawabannya. untuk
mengaktifkan animation pane, pilih tab menu Animation lalu pilih animation
pane, makan animation pane akan muncul di sebelah kanan jendela microsoft
powerpoint kalian. di animation pane kalian bisa mengatur urutan animasi,
mengedit animasi dengan mudah dan masih banyak lagi.
| Cara mengaktifkan Animation Pane |
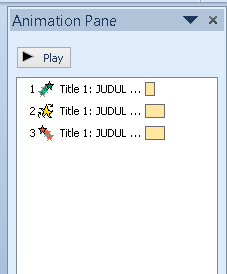 |
| Animation Pane berisi daftar objek yang mempunyai animasi dan urutannya. |
- Add Animation
kalian bisa membuat banyak animasi untuk
satu objek. tapi animasinya juga harus berurutan seperti
Entrance>Emphasis>Exit atau Entrance>Exit atau Entrance>Emphasis.
caranya sangat mudah, tambahkan animasi pada objek, lalu klik add animation
pada ribbon animation, disitu kalian bisa menambahkan animasi lagi sesuka
kalian, namun animasinya juga harus berurutan seperti yang sudah dijelaskan
sebelumnnya.
| letak Add Animation. |
- Timing
Timing merupakan aspek penting dalam animasi. untuk membuka opsi timing,
pada animation pane. pilih animasi yang ingin kalian edit timingnya, lalu klik
kanan pada mouse dan opsi timing pada animasi akan keluar seperti gambar
berikut.
 |
| jendela Timing. |
On Click, Animasi akan dimulai ketika tombol kiri mosu
atau tombol spasi di klik.
Start with Previous, Animasi akan dimulai pada
saat yang bersamaan dengan animasi sebelumnya.
Start
after Prevous, Animasi akan dimulai
sesudah animasi sebelumnya dijalankan tanpa perlu mengklik.
Repeat, Animasi akan diulang sesuai
opsi yang dipilih. Cocok diterapkan untuk animasi Emphasis.
Duration, - Panjangnya waktu saat
animasi dijalankan, kalian bisa mengaturnya sesuka kalian.
Delay, Jarak Waktu pada animasi.
untuk contoh lebih lanjut tentang opsi Timing, kalian bisa download Disini.
Kalian bisa menggabungkan beberapa dasar-dasar di atas sehingga dapat menciptakan animasi yang menarik, animasi yang menarik pasti membuat sebuah presentasi yang berkesan. sekian dulu dari saya.
